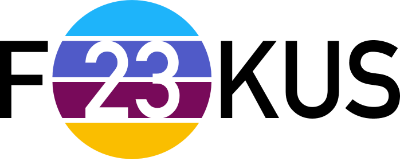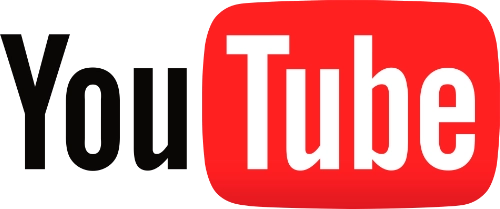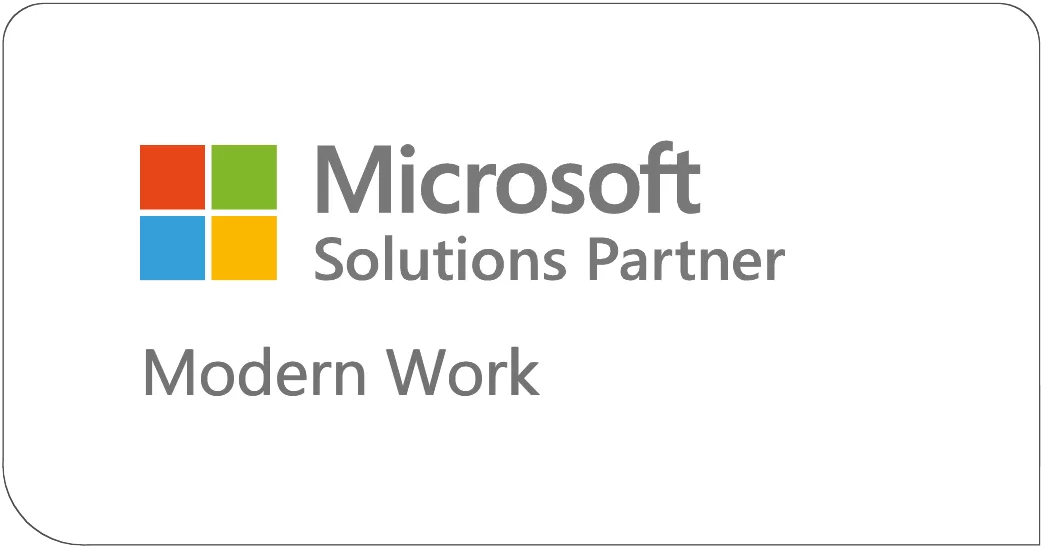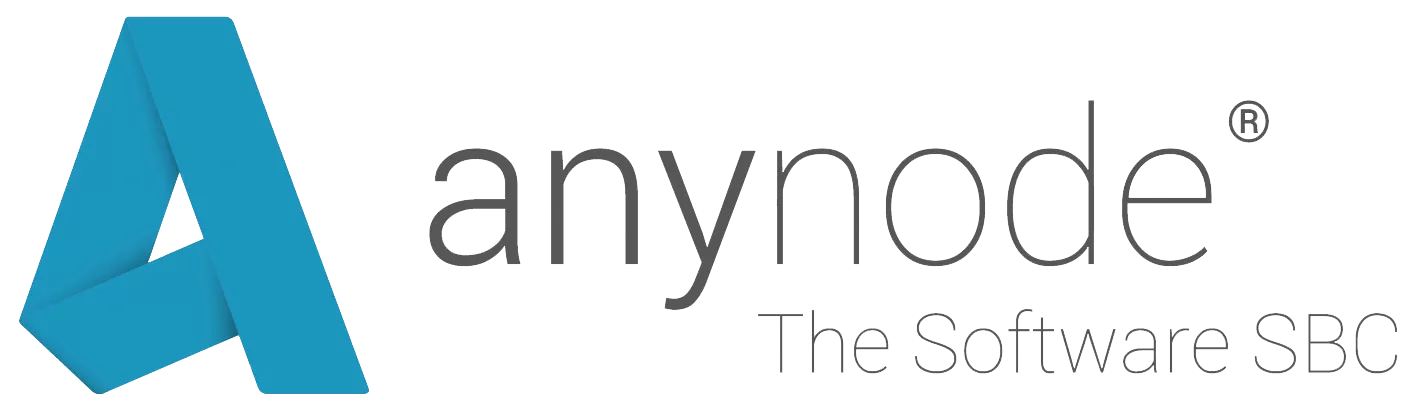Unser Wissen
für Euch

Optimiere deinen SharePoint mit List View Editing für eine effizientere Commandbar-Nutzung
Problemstellung: Du nutzt SharePoint als Datenbasis für Power Apps und möchtest verhindern, dass User unerwünschte Änderungen vornehmen, indem sie den „Neu"-Button nutzen.
Lösung: Mit ein paar einfachen Schritten kannst du die Commandbar deinen Bedürfnissen anpassen und unerwünschte Funktionen ausblenden.
Schritte zur Anpassung:
- Wähle „Aktuelle Ansicht formattieren".
- Gehe in den „Erweiterten Modus".
- Füge das JSON ein (Beispiel untenstehend).
- Speichere deine Änderungen.
Ergebnis: Du kannst Elemente ein- oder ausblenden und den Text von Elementen anpassen, um die Benutzerführung zu optimieren.
Microsoft Dokumentation: Für weitere Informationen besuche die offizielle Microsoft Dokumentation zur Commandbar-Anpassung
Beispiel für JSON-Anpassung:
Fazit: Mit wenigen Schritten lässt sich die Commandbar in SharePoint individuell anpassen, um die Benutzerführung zu verbessern und unerwünschte Aktionen zu verhindern.
Hinweis: Diese Anpassung gilt nur pro Ansicht. Es ist daher ratsam, den Usern das Erstellen von eigenen Ansichten nicht zu gestatten, um die Kontrolle zu behalten.
Unser Wissen
für Euch

Optimiere deinen SharePoint mit List View Editing für eine effizientere Commandbar-Nutzung
Problemstellung: Du nutzt SharePoint als Datenbasis für Power Apps und möchtest verhindern, dass User unerwünschte Änderungen vornehmen, indem sie den „Neu"-Button nutzen.
Lösung: Mit ein paar einfachen Schritten kannst du die Commandbar deinen Bedürfnissen anpassen und unerwünschte Funktionen ausblenden.
Schritte zur Anpassung:
- Wähle „Aktuelle Ansicht formattieren".
- Gehe in den „Erweiterten Modus".
- Füge das JSON ein (Beispiel untenstehend).
- Speichere deine Änderungen.
Ergebnis: Du kannst Elemente ein- oder ausblenden und den Text von Elementen anpassen, um die Benutzerführung zu optimieren.
Microsoft Dokumentation: Für weitere Informationen besuche die offizielle Microsoft Dokumentation zur Commandbar-Anpassung
Beispiel für JSON-Anpassung:
Fazit: Mit wenigen Schritten lässt sich die Commandbar in SharePoint individuell anpassen, um die Benutzerführung zu verbessern und unerwünschte Aktionen zu verhindern.
Hinweis: Diese Anpassung gilt nur pro Ansicht. Es ist daher ratsam, den Usern das Erstellen von eigenen Ansichten nicht zu gestatten, um die Kontrolle zu behalten.