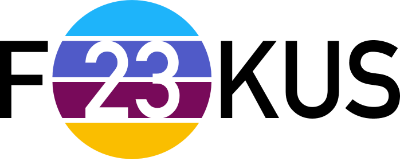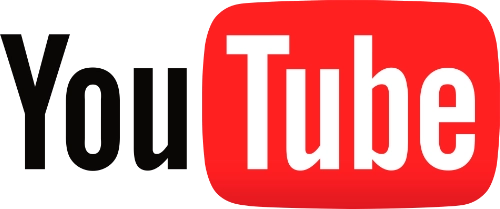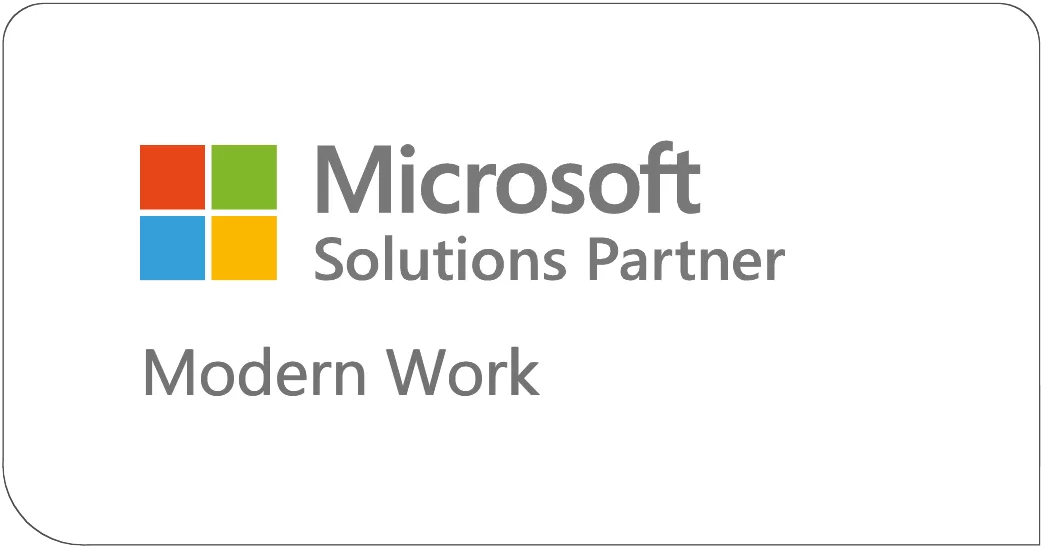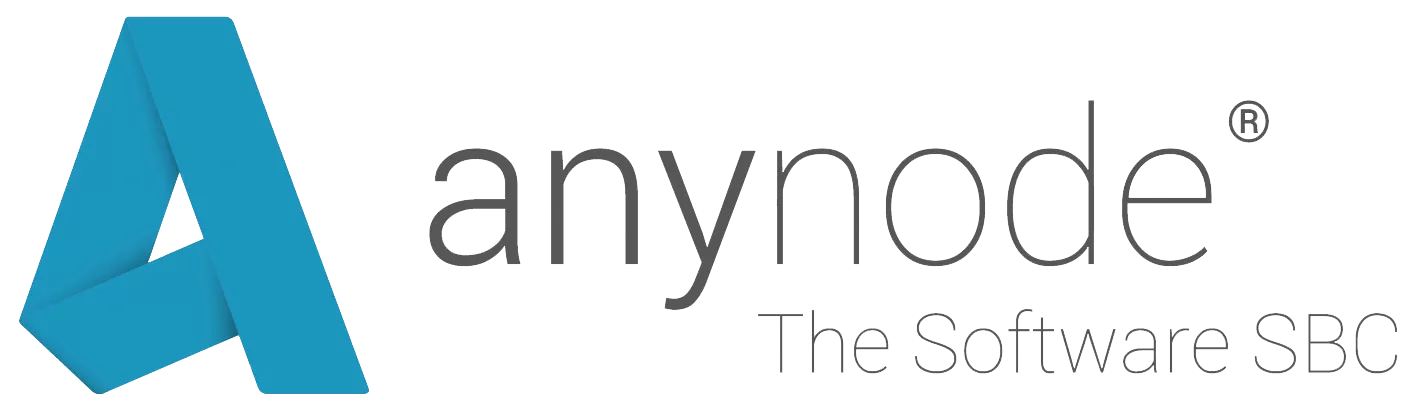Unser Wissen
für Euch

AudioCodes Voca – Trial Setup
AudioCodes bietet Euch einen kostenfreien Test für 30 Tage an, das Setup kann über die Voca App in Microsoft Teams oder über diesen Link im Browser gestartet werden.
Das Setup ist eigentlich selbsterklärend, wir haben den Prozess hier mit ein paar ergänzenden Informationen für Euch festgehalten.
Voraussetzungen
Grundsätzlich kann AudioCodes Voca mit allen Legacy und Cloud Telefonanlagen genutzt werden. Die Lösung ist außerdem für Microsoft Teams zertifiziert und bitete im Zusammenspiel mit Microsoft Teams einen erweiterten Funktionsumfang. Voraussetzungen für ein sinnvolles Trial Setup mit Microsoft Teams sind
Ein Microsoft 365 Tenant
- Mindestens 3 Benutzer mit folgenden Lizenzen: Teams Essentials oder Microsoft 365 Business oder Enterprise, Teams Phone
- PSTN Anbindung von Microsoft Teams über Calling Plan (zusätzliche Lizenz Calling Plan benötigt), Operator Connect oder Teams Direct Routing
- Mindestens 2 Teams Ressourcen Konten mit zugewiesener Teams Phone – Resource Account Lizenz
- Mindestens 3 vorkonfigurierte Autto Attendants
- Mindestens 3 vorkonfigurierte Call Queues
Ein Voca Admin Konto
Der Voca Trial Tenant kann mit jedem beliebigen Microsoft 365 Benutzerkonto erstellt werden. Dieser Benutzer ist dann automatisch Administrator des Trials, weitere Administratorkonten kann nur AudioCodes für Euch erstellen.
- Das Benutzerkonto muss nicht aus demselben Tenant kommen, in dem sich die für Teams Calling aktivierten Benutzer und Ressourcen befinden. Der Voca Tenant und Eure Microsoft 365 Tenants sind völlig unabhängig voneinander.
- Ihr könnt mehrer Trial parallel oder sequentiell starten, der Trial ist an das jeweilige Benutzerkonto (E-Mail Adresse) gebunden, nicht an Eure Organisation.
Das AudioCodes Voca Trial Setup in Bildern
Das Voca Interaction Center findet Ihr im Teams App Store.
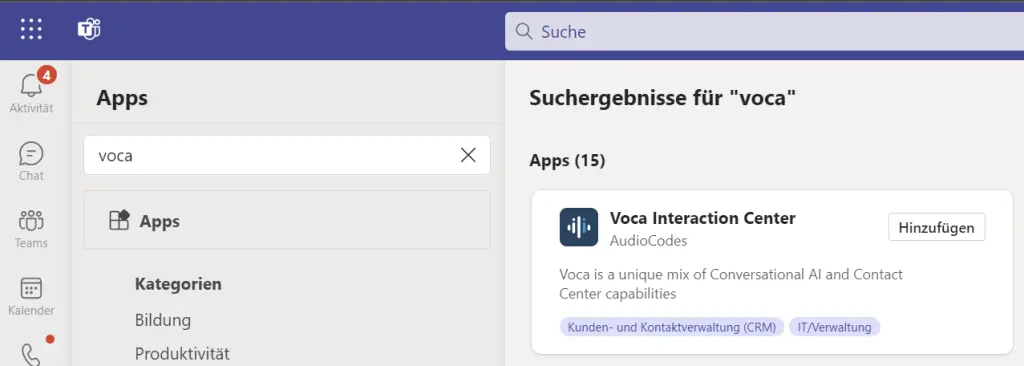
Nach dem Hinzufügen der App wird Euch automatisch der Trial angeboten.
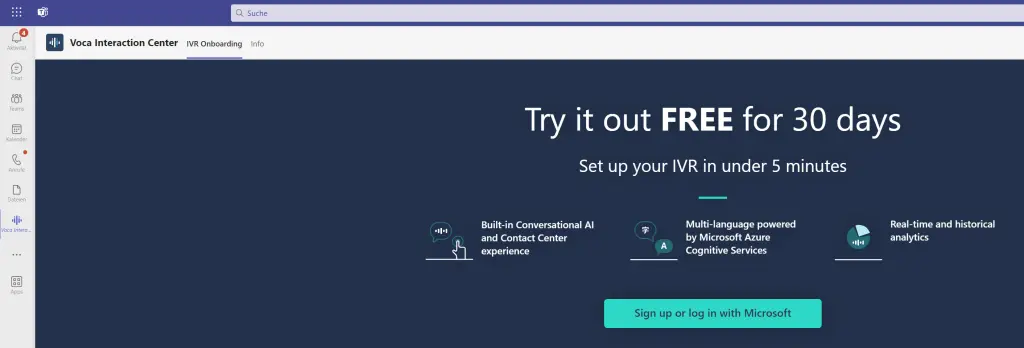
Das Setup liest Eure Microsoft 365 Benutzerdaten aus (Display Name, E-Mail, Office Phone).
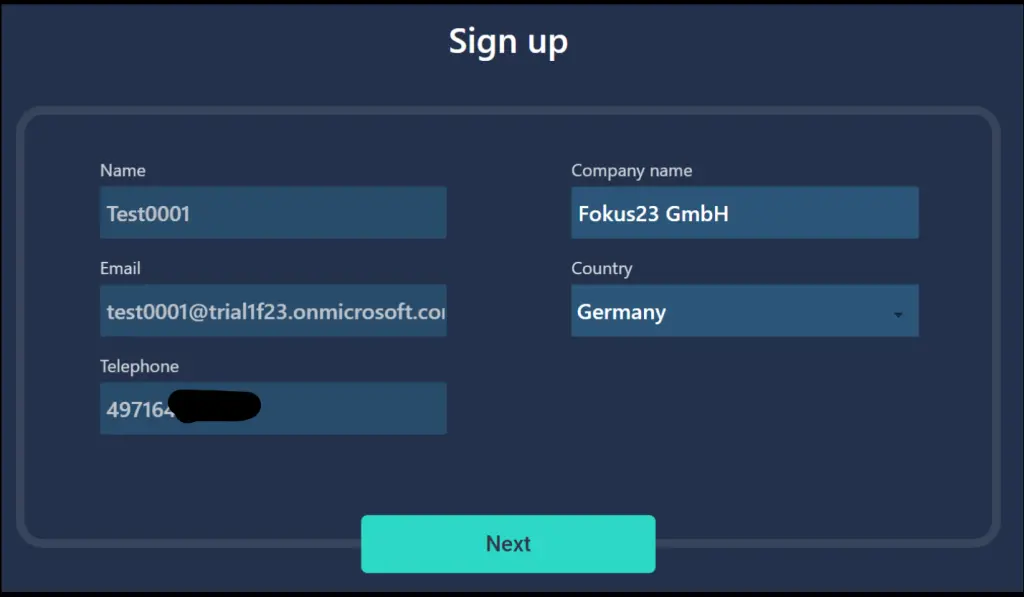
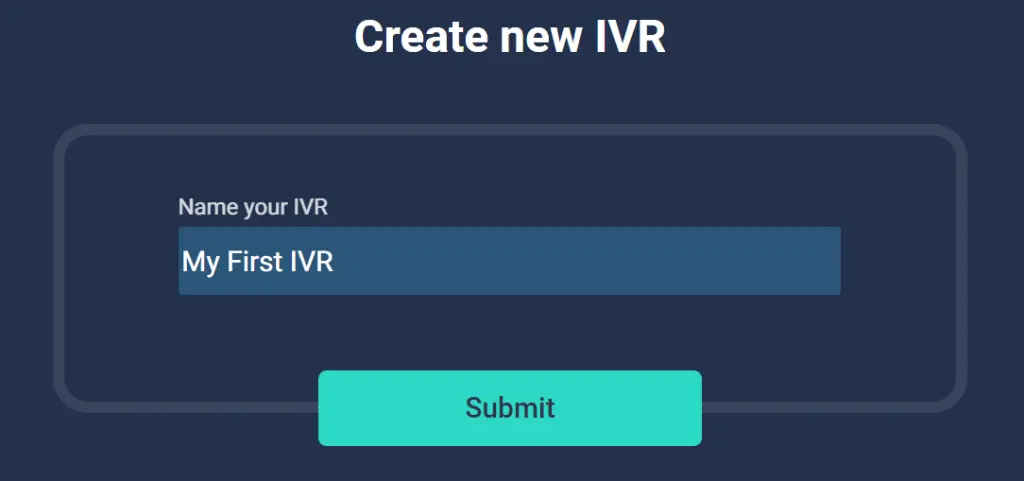
Hier empfehlen wir mit dem Conversational IVR zu starten. Einen DTMF IVR könnt Ihr zusätzlich zu einem späteren Zeitpunkt im Trial erstellen.
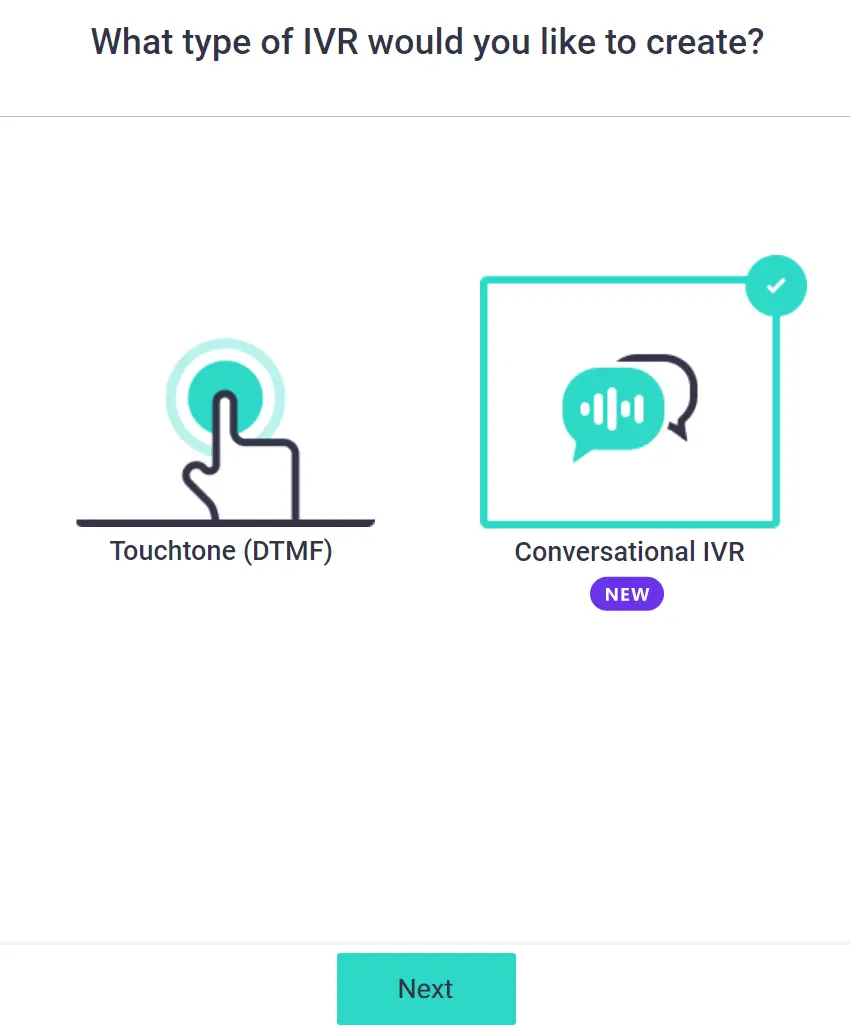
Aktuell unterstützt AudioCodes nur eine Sprache pro Tenant, das soll sich aber zukünftig ändern. Wählt also die Sprache aus, die für Euch relevant ist.
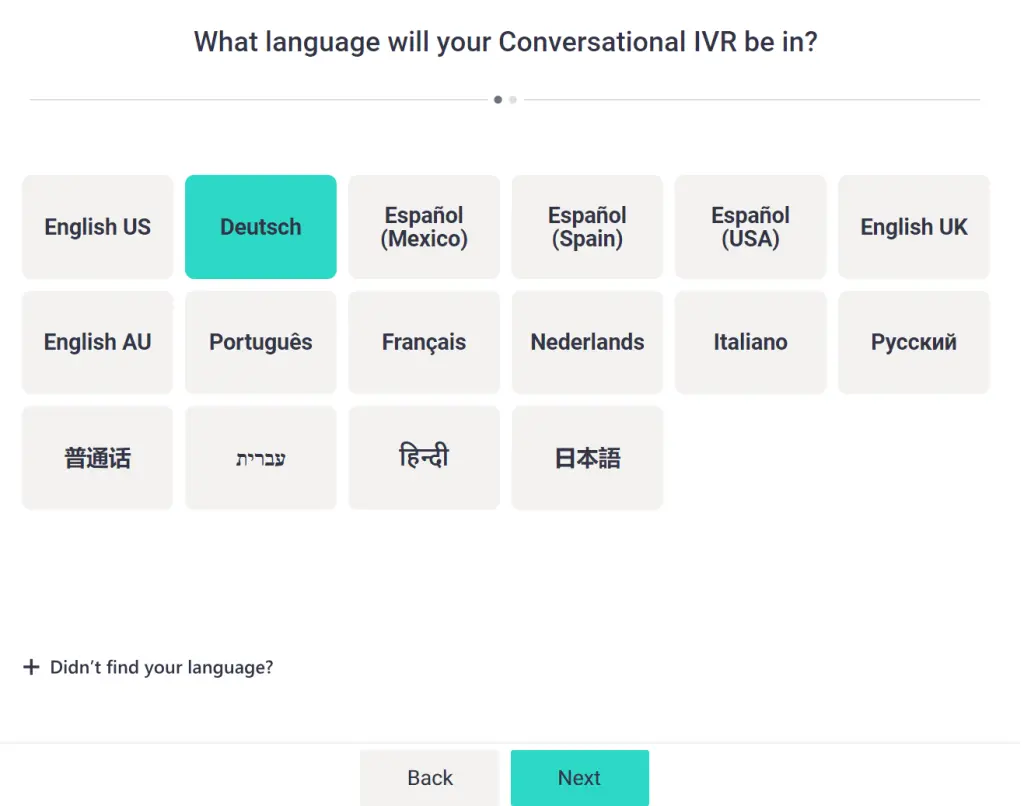
Hier legt Ihr das Land fest, aus dem AudioCodes Euch für den Trial eine Testrufnummer bereitstellen wird.
Eure eigenen Rufnummern könnt Ihr im Trial nicht als initiale Rufnummern verwenden. In der Produktivumgebung kann AudioCodes Euch aber Eure ausgewählten echten Rufnummern bereitstellen – unabhängig davon ob Ihr Calling Plans, Operator Connect oder Teams Direct Routing nutzt.
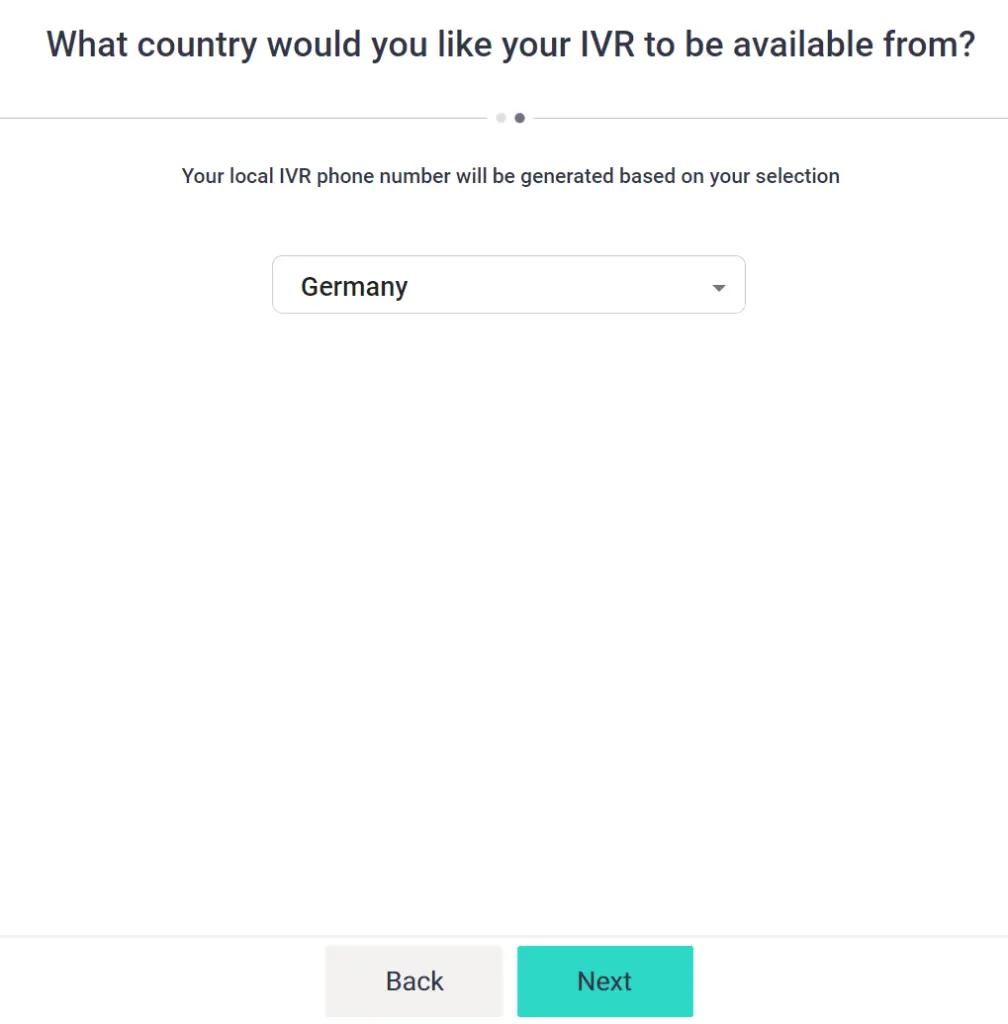
Ihr könnt hier andere oder zusätzliche Abteilungsnamen eintragen und auch andere Ziele definieren, in diesem Beispiel Öffnungszeiten.
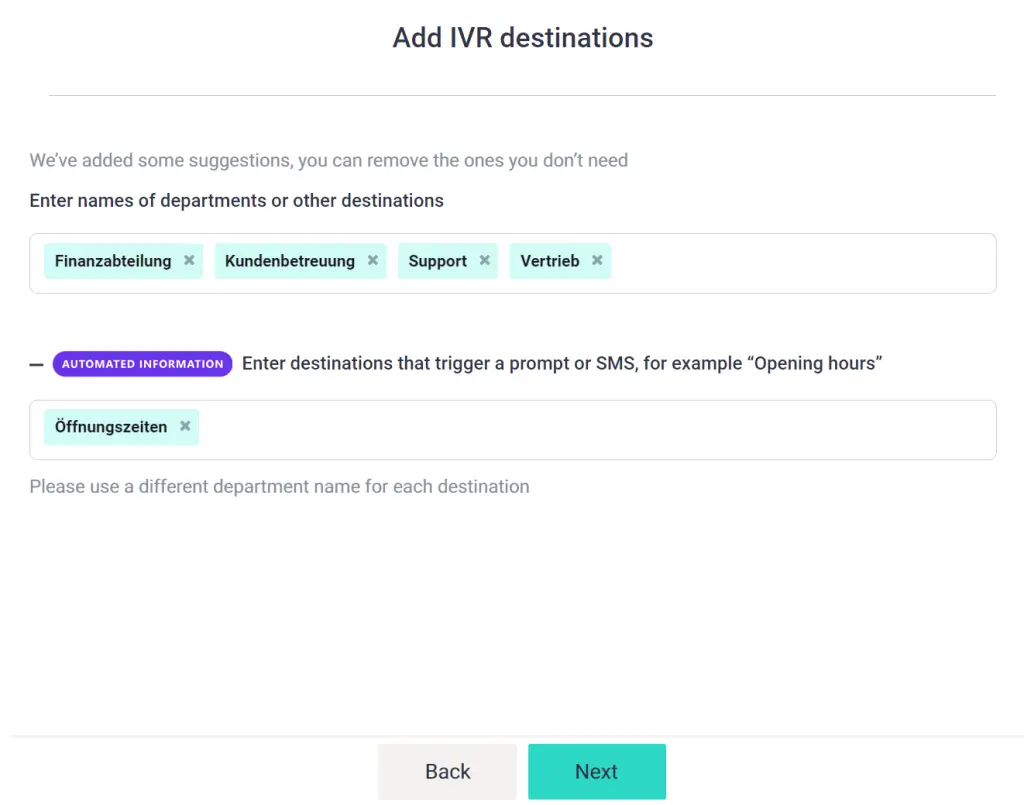
Jeder Abteilung muss eine Rufnummer zugewiesen werden. Tragt hier die Nummern der Autto Attendants oder Call Queues ein, die Ihr zum Testen verwenden wollt. Dorthin werden Anrufe an die AudioCodes Testrufnummer dann weitergeleitet.
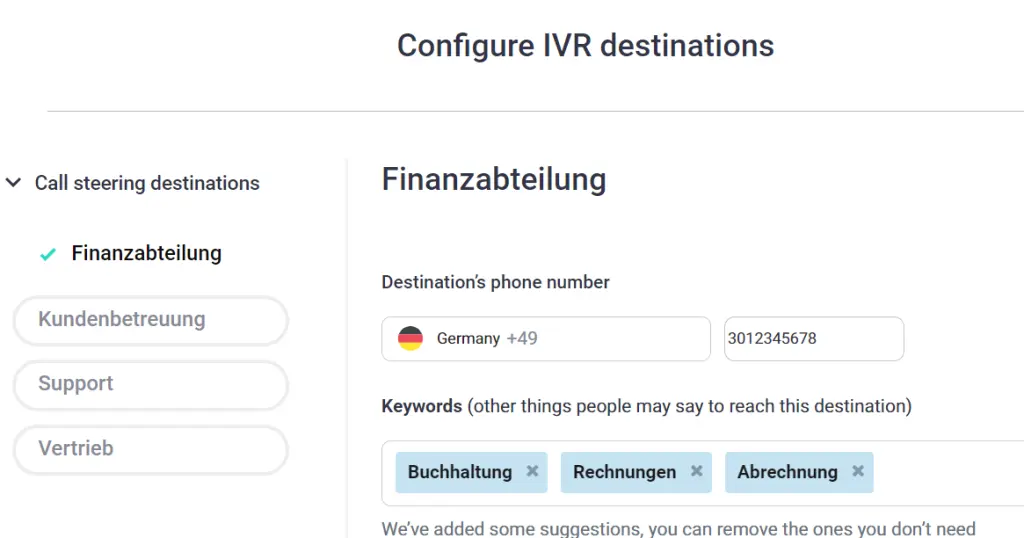
Für die weiteren Ziele legt Ihr fest, ob ein Ansagetext abgespielt werden oder eine SMS gesendet werden soll.
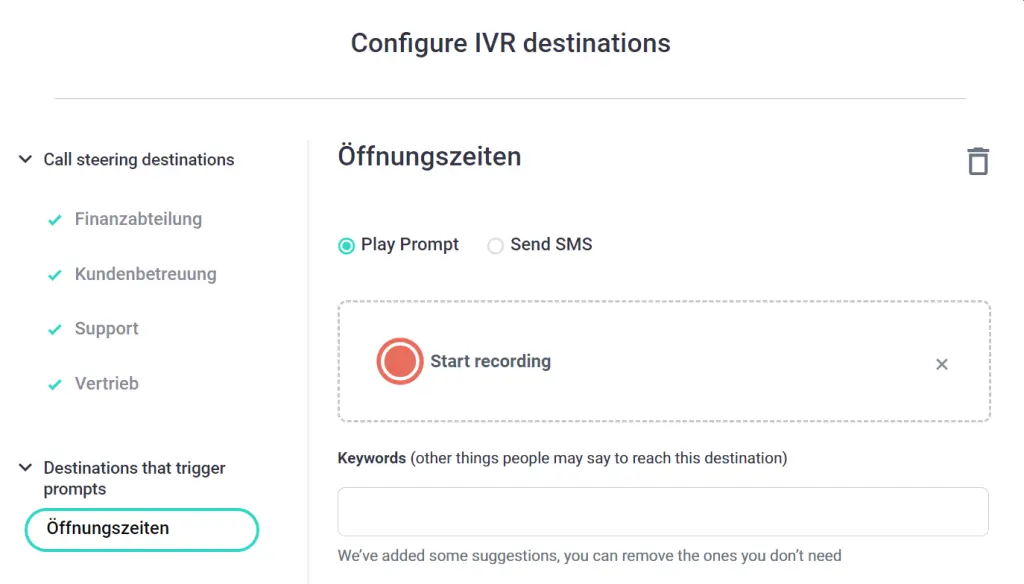
Entscheidet Ihr Euch für eine Aufzeichnung und habt das Trial Setup über die Teams App gestartet, erfordert der Zugriff auf Euer Micro weitere App Berechtigungen. Diese Berechtigungen könn Ihr über den Klick auf das kleine Privacy Icon rechts oben in der App vergeben.
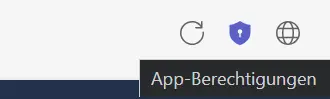
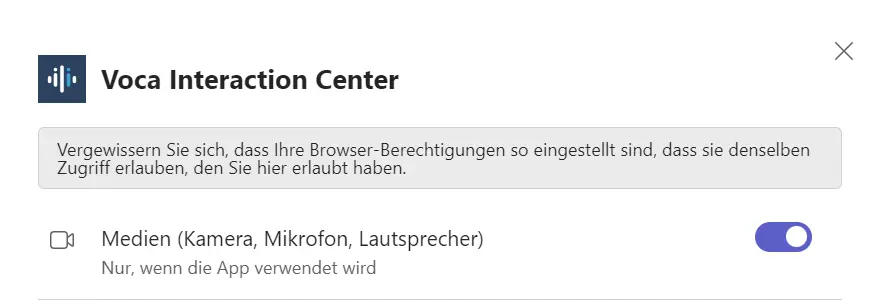
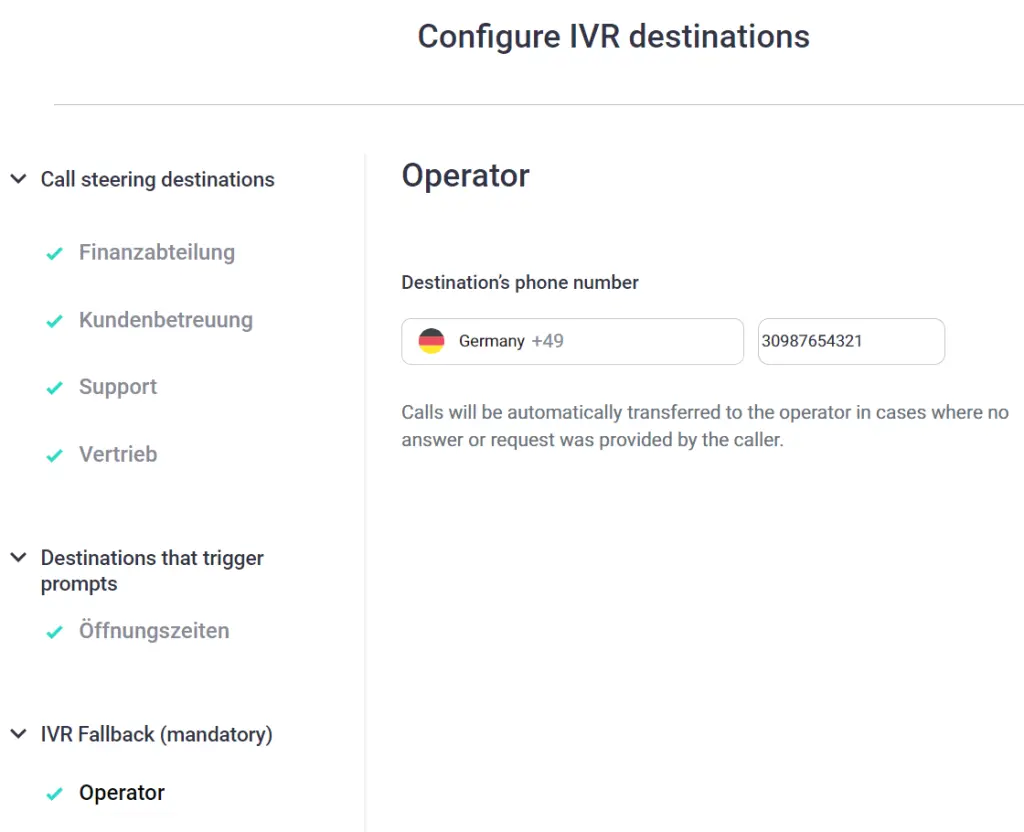
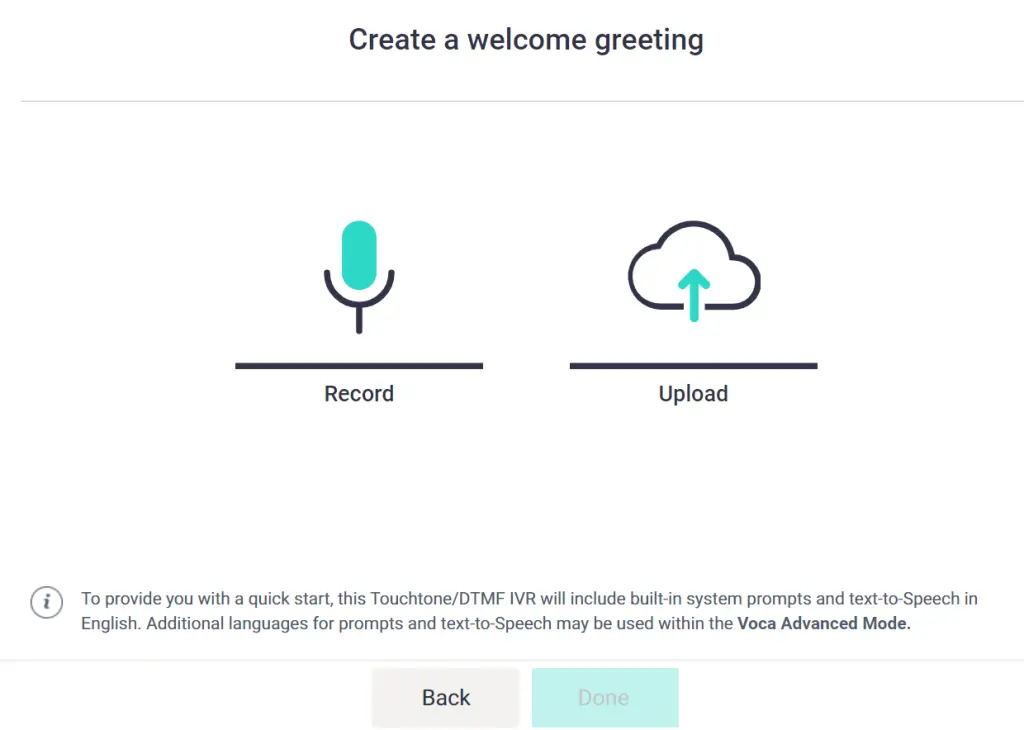
Nachdem alle Anrufziele konfiguriert sind startet das Setup Eures Voca Tenants und Ihr erhaltet eine Zusammenfassung Eurer Startkonfiguration.
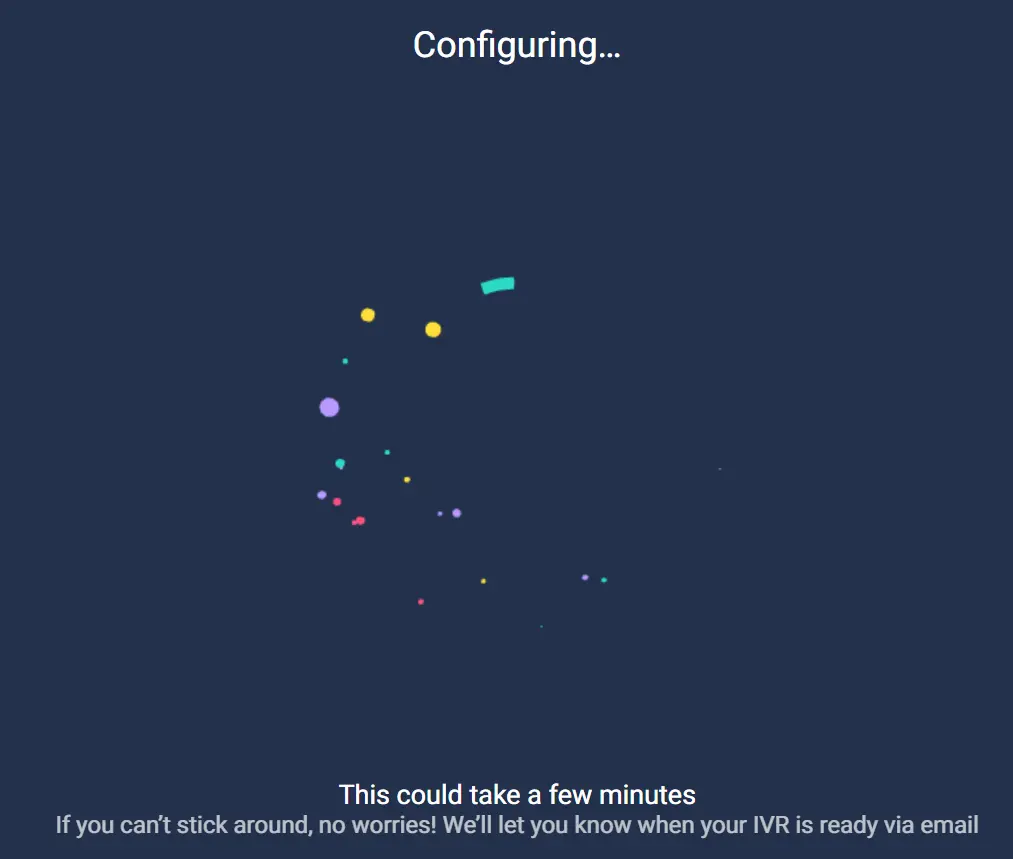
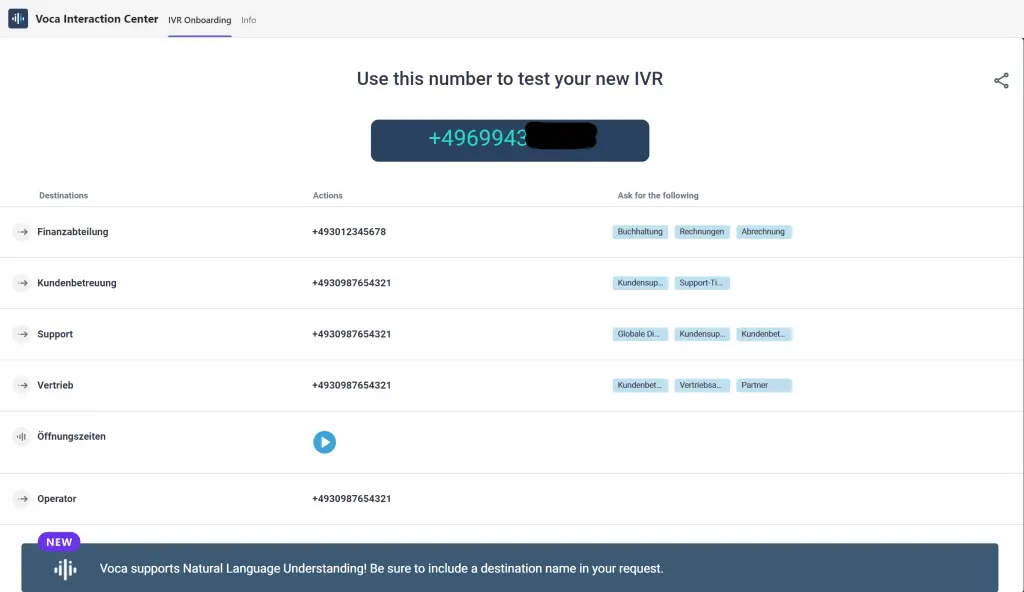
Rechts neben der Zusammenfassung findet Ihr den Einstieg in Euren Voca Trial Tenant. Ihr könnt Euch dort ab jetzt über die Teams App oder über diesen Link im Browser anmelden.
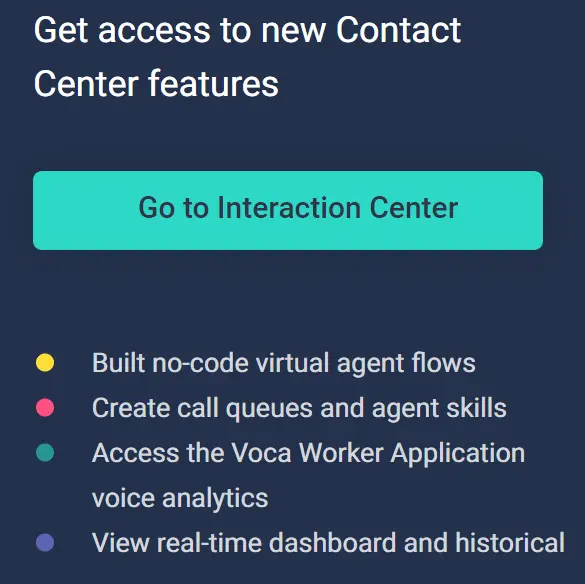
Lest hier weiter, wie der erster Einstieg in Euren Trial aussehen kann.
Unser Wissen
für Euch

AudioCodes Voca – Trial Setup
AudioCodes bietet Euch einen kostenfreien Test für 30 Tage an, das Setup kann über die Voca App in Microsoft Teams oder über diesen Link im Browser gestartet werden.
Das Setup ist eigentlich selbsterklärend, wir haben den Prozess hier mit ein paar ergänzenden Informationen für Euch festgehalten.
Voraussetzungen
Grundsätzlich kann AudioCodes Voca mit allen Legacy und Cloud Telefonanlagen genutzt werden. Die Lösung ist außerdem für Microsoft Teams zertifiziert und bitete im Zusammenspiel mit Microsoft Teams einen erweiterten Funktionsumfang. Voraussetzungen für ein sinnvolles Trial Setup mit Microsoft Teams sind
Ein Microsoft 365 Tenant
- Mindestens 3 Benutzer mit folgenden Lizenzen: Teams Essentials oder Microsoft 365 Business oder Enterprise, Teams Phone
- PSTN Anbindung von Microsoft Teams über Calling Plan (zusätzliche Lizenz Calling Plan benötigt), Operator Connect oder Teams Direct Routing
- Mindestens 2 Teams Ressourcen Konten mit zugewiesener Teams Phone – Resource Account Lizenz
- Mindestens 3 vorkonfigurierte Autto Attendants
- Mindestens 3 vorkonfigurierte Call Queues
Ein Voca Admin Konto
Der Voca Trial Tenant kann mit jedem beliebigen Microsoft 365 Benutzerkonto erstellt werden. Dieser Benutzer ist dann automatisch Administrator des Trials, weitere Administratorkonten kann nur AudioCodes für Euch erstellen.
- Das Benutzerkonto muss nicht aus demselben Tenant kommen, in dem sich die für Teams Calling aktivierten Benutzer und Ressourcen befinden. Der Voca Tenant und Eure Microsoft 365 Tenants sind völlig unabhängig voneinander.
- Ihr könnt mehrer Trial parallel oder sequentiell starten, der Trial ist an das jeweilige Benutzerkonto (E-Mail Adresse) gebunden, nicht an Eure Organisation.
Das AudioCodes Voca Trial Setup in Bildern
Das Voca Interaction Center findet Ihr im Teams App Store.
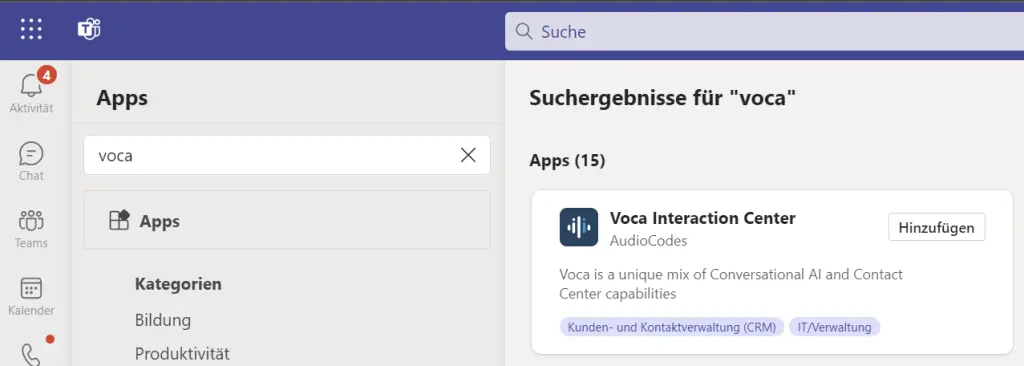
Nach dem Hinzufügen der App wird Euch automatisch der Trial angeboten.
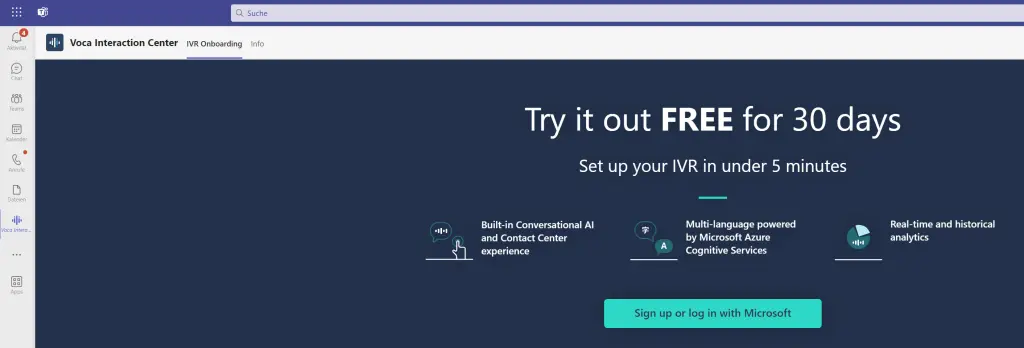
Das Setup liest Eure Microsoft 365 Benutzerdaten aus (Display Name, E-Mail, Office Phone).
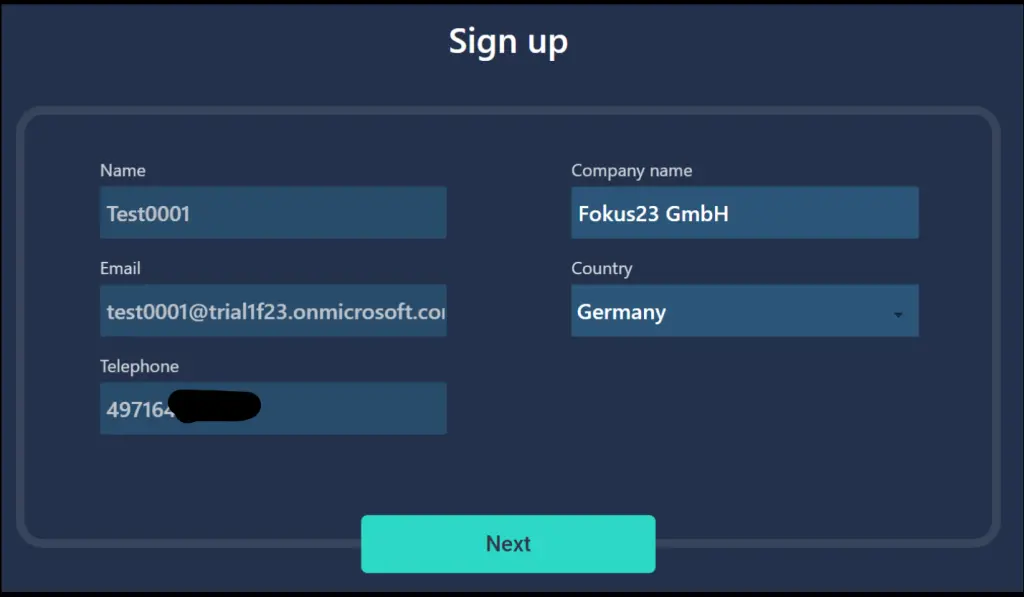
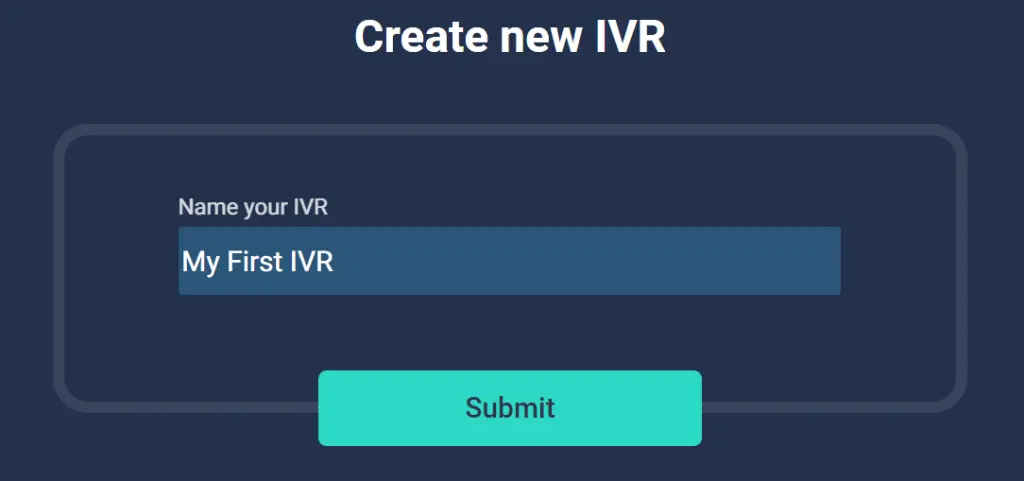
Hier empfehlen wir mit dem Conversational IVR zu starten. Einen DTMF IVR könnt Ihr zusätzlich zu einem späteren Zeitpunkt im Trial erstellen.
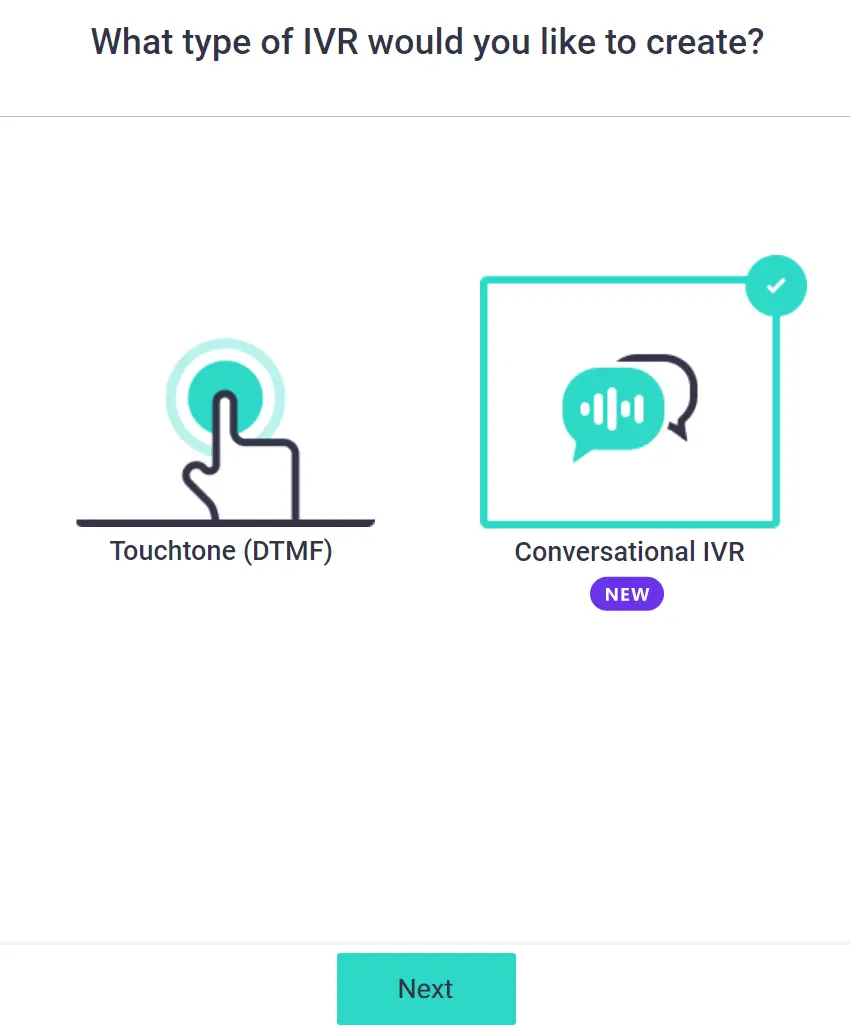
Aktuell unterstützt AudioCodes nur eine Sprache pro Tenant, das soll sich aber zukünftig ändern. Wählt also die Sprache aus, die für Euch relevant ist.
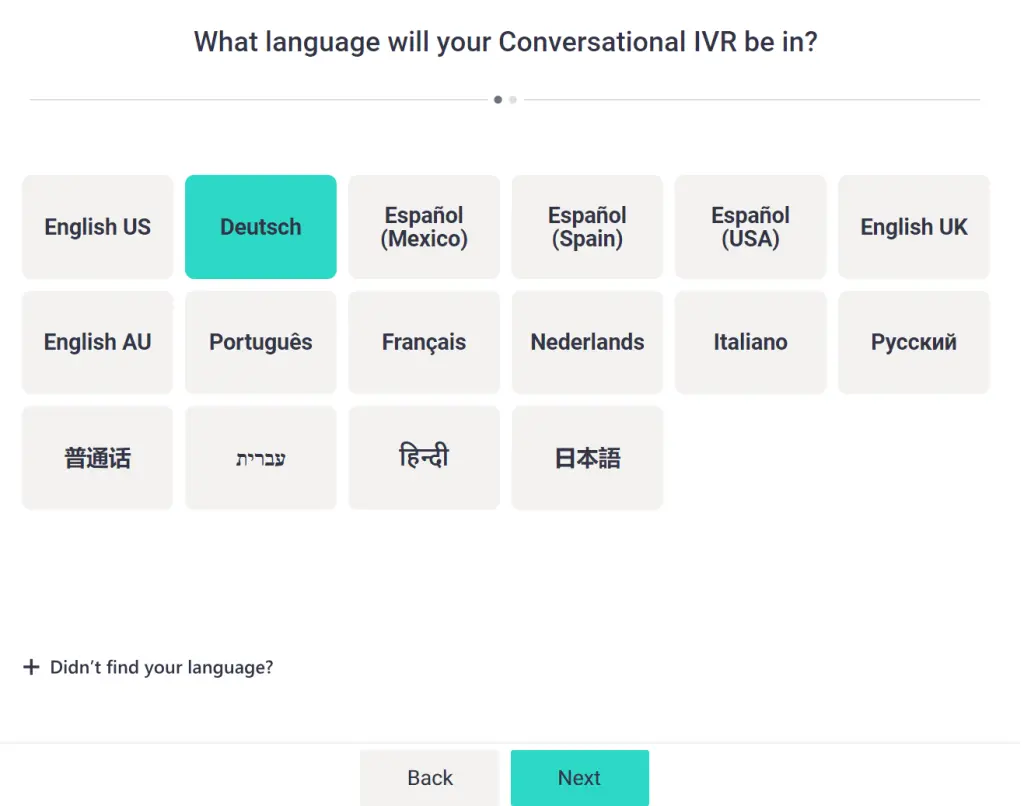
Hier legt Ihr das Land fest, aus dem AudioCodes Euch für den Trial eine Testrufnummer bereitstellen wird.
Eure eigenen Rufnummern könnt Ihr im Trial nicht als initiale Rufnummern verwenden. In der Produktivumgebung kann AudioCodes Euch aber Eure ausgewählten echten Rufnummern bereitstellen – unabhängig davon ob Ihr Calling Plans, Operator Connect oder Teams Direct Routing nutzt.
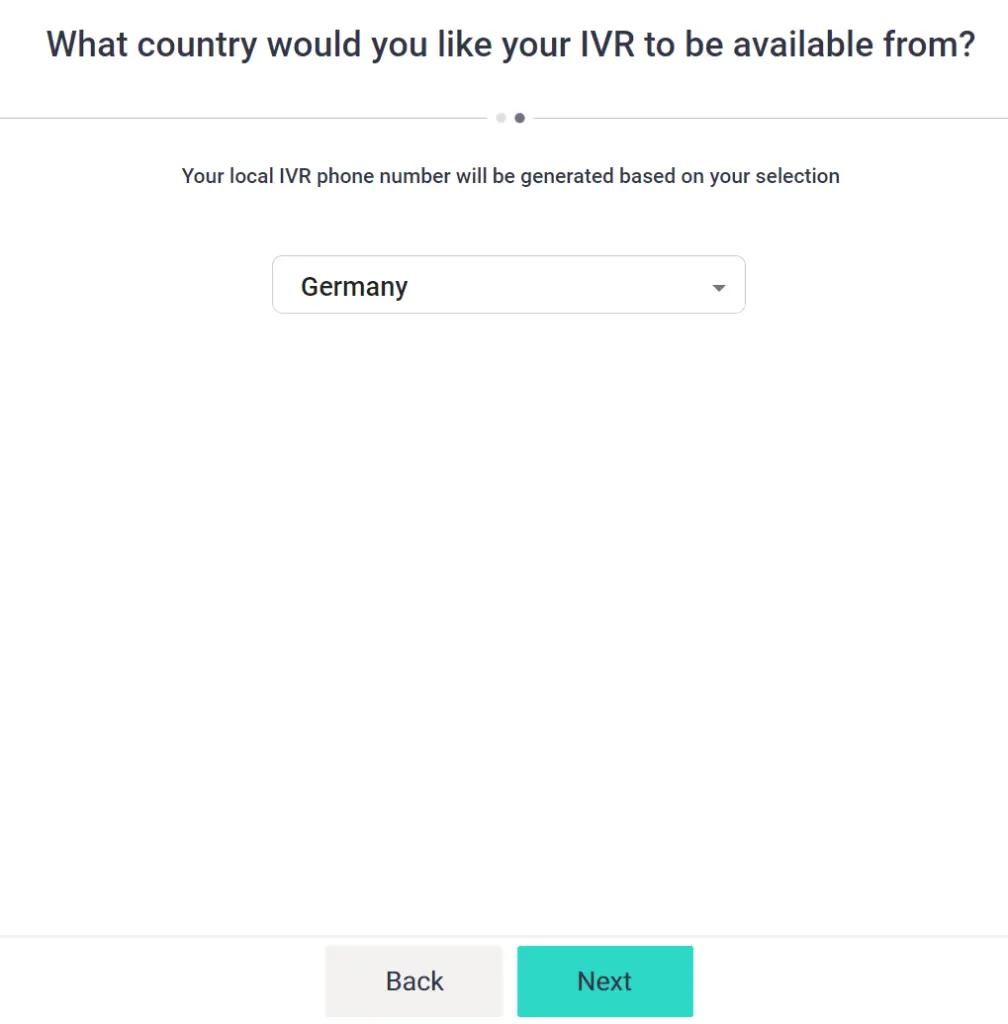
Ihr könnt hier andere oder zusätzliche Abteilungsnamen eintragen und auch andere Ziele definieren, in diesem Beispiel Öffnungszeiten.
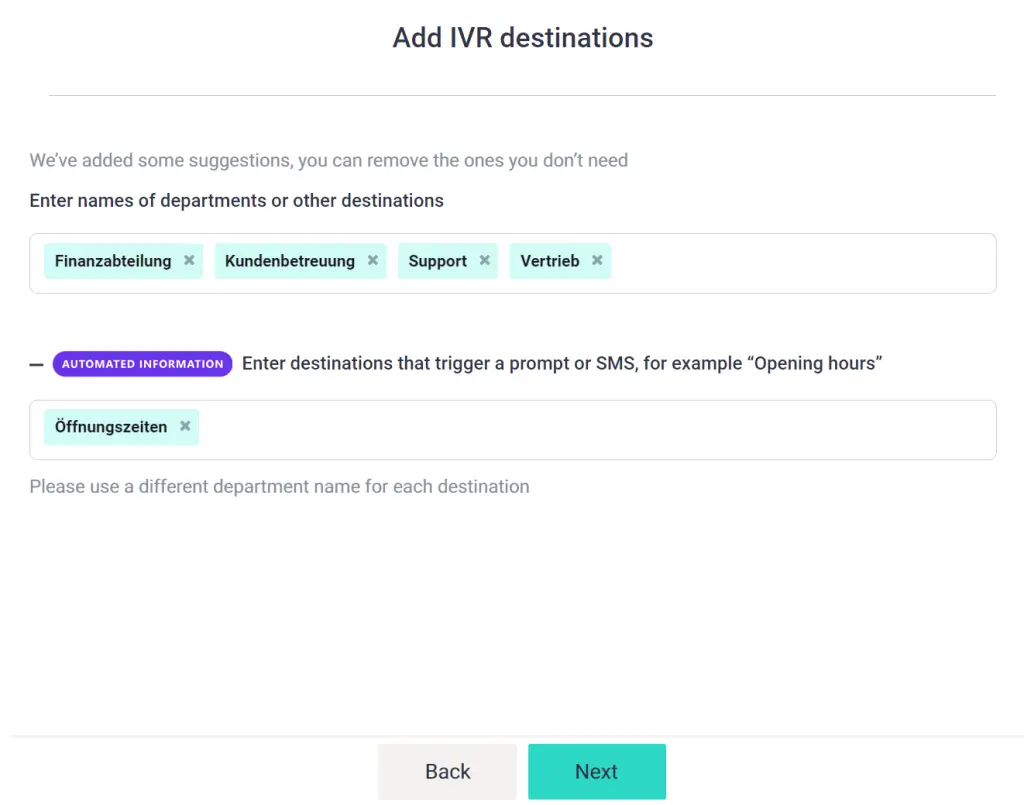
Jeder Abteilung muss eine Rufnummer zugewiesen werden. Tragt hier die Nummern der Autto Attendants oder Call Queues ein, die Ihr zum Testen verwenden wollt. Dorthin werden Anrufe an die AudioCodes Testrufnummer dann weitergeleitet.
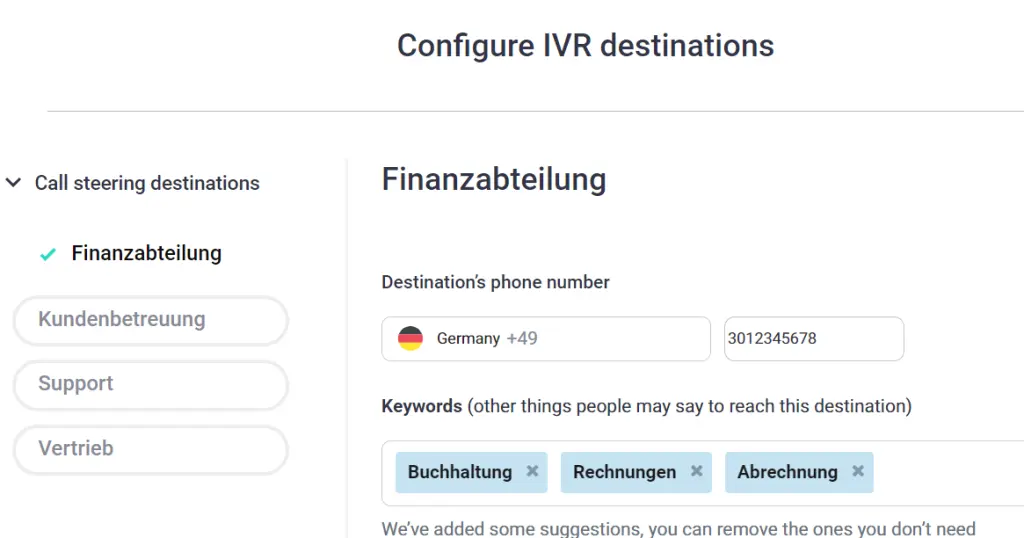
Für die weiteren Ziele legt Ihr fest, ob ein Ansagetext abgespielt werden oder eine SMS gesendet werden soll.
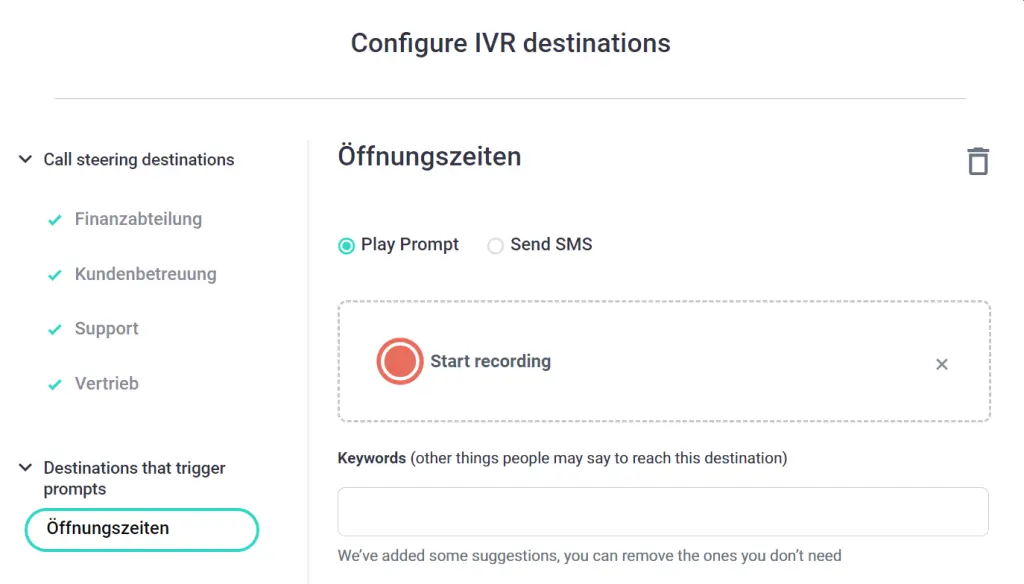
Entscheidet Ihr Euch für eine Aufzeichnung und habt das Trial Setup über die Teams App gestartet, erfordert der Zugriff auf Euer Micro weitere App Berechtigungen. Diese Berechtigungen könn Ihr über den Klick auf das kleine Privacy Icon rechts oben in der App vergeben.
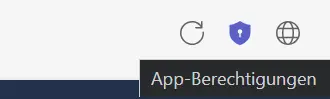
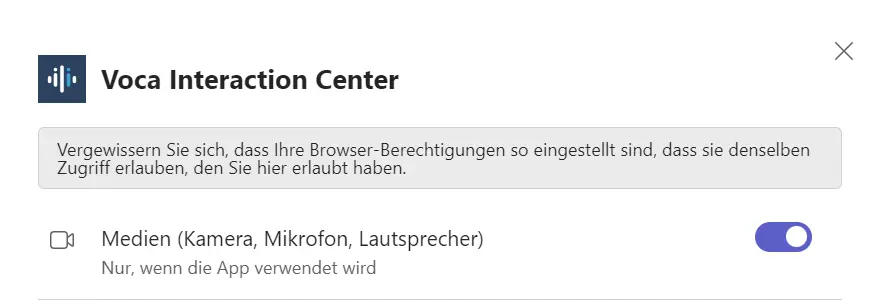
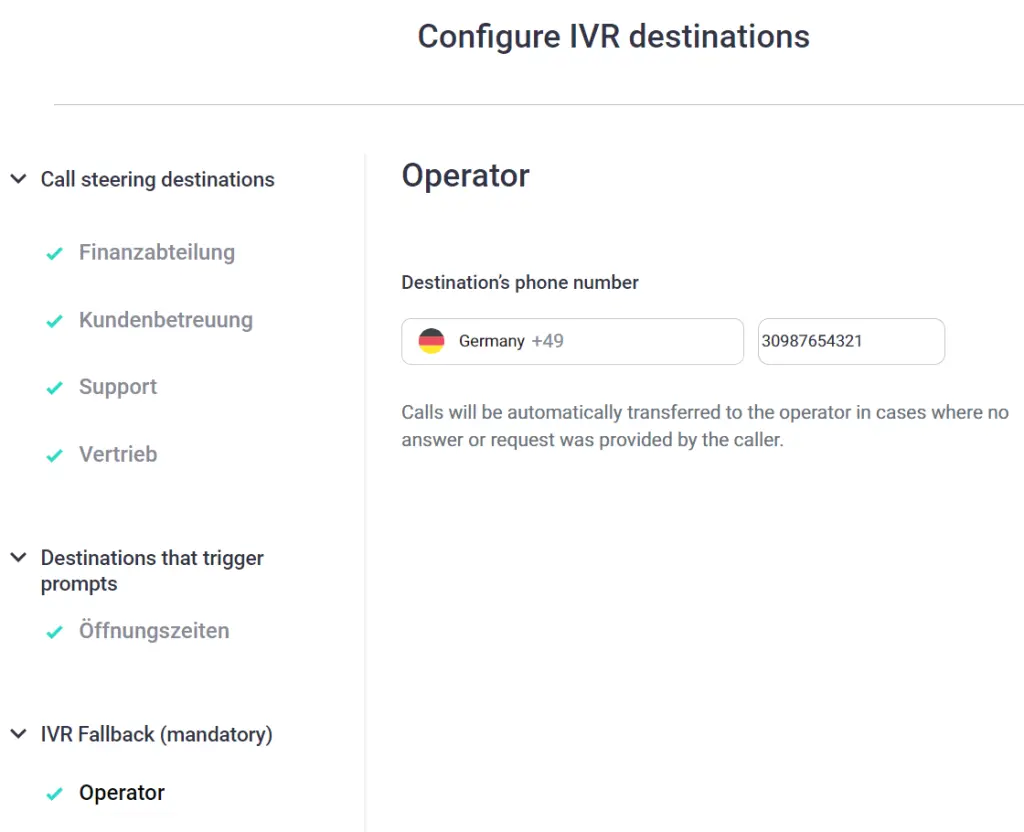
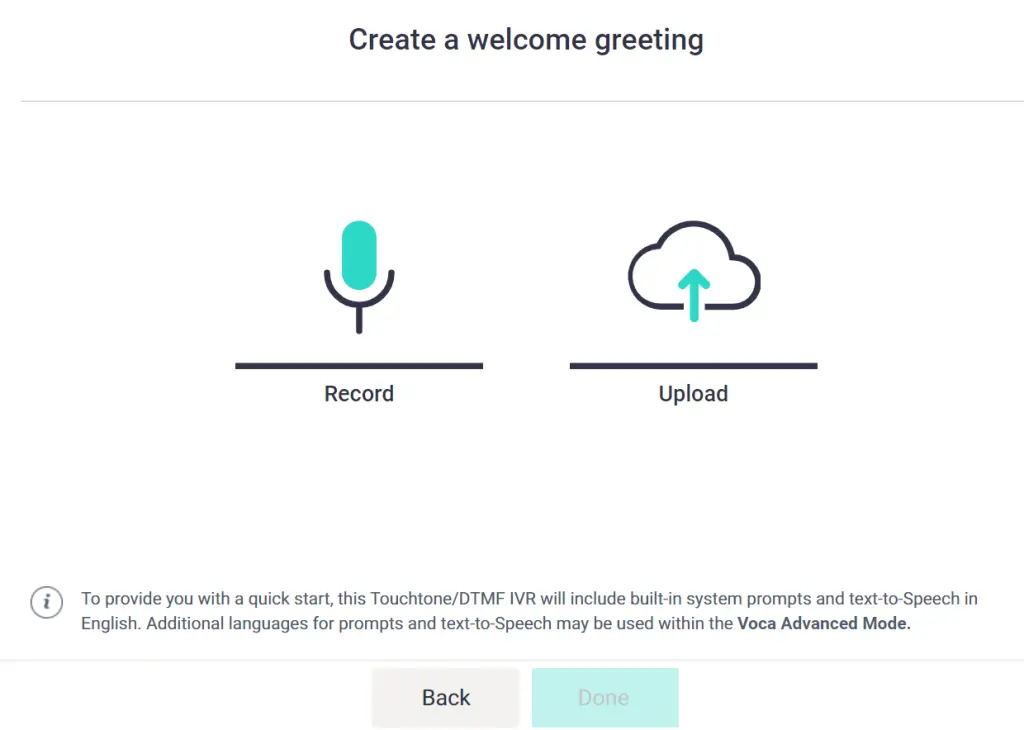
Nachdem alle Anrufziele konfiguriert sind startet das Setup Eures Voca Tenants und Ihr erhaltet eine Zusammenfassung Eurer Startkonfiguration.
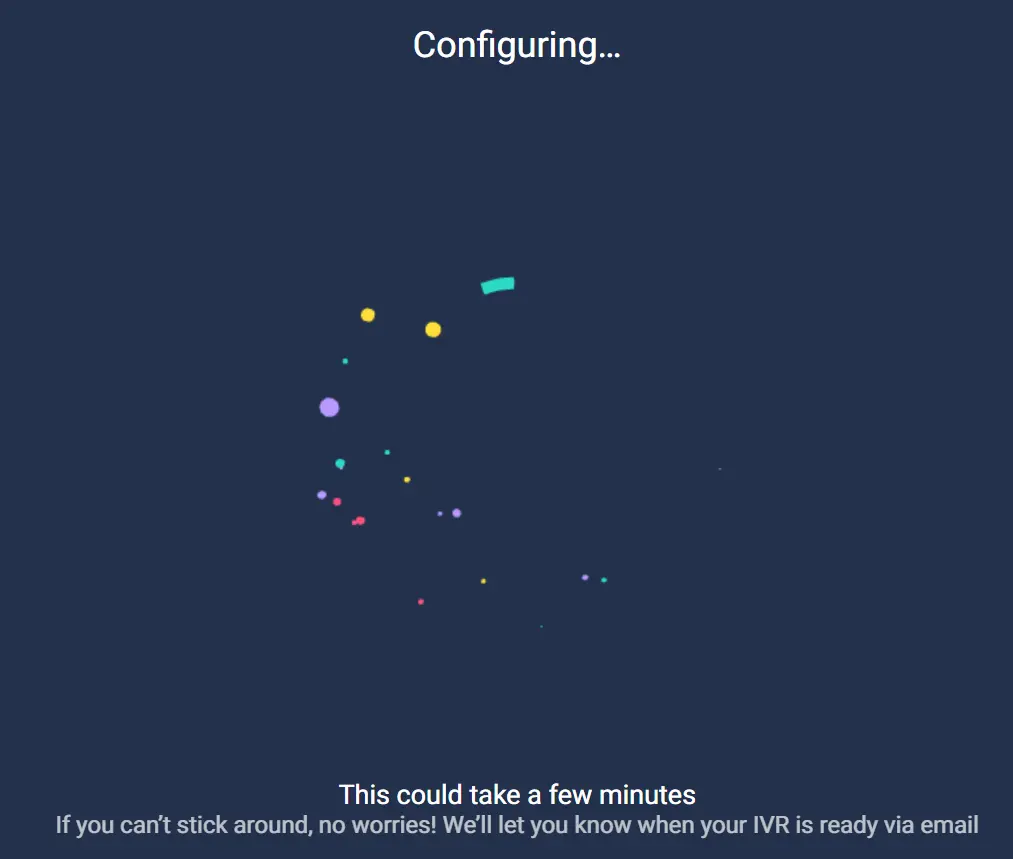
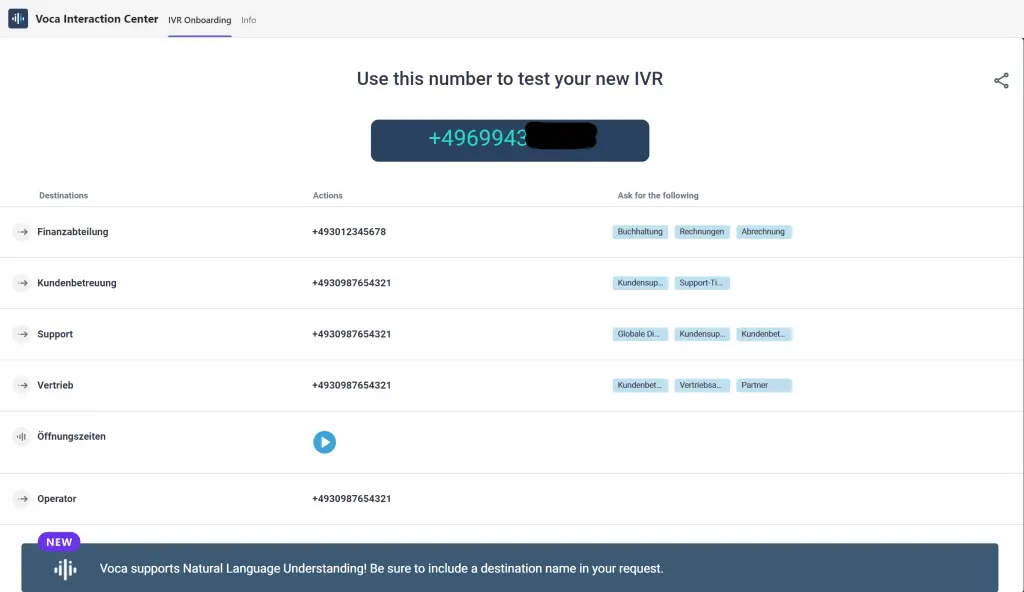
Rechts neben der Zusammenfassung findet Ihr den Einstieg in Euren Voca Trial Tenant. Ihr könnt Euch dort ab jetzt über die Teams App oder über diesen Link im Browser anmelden.
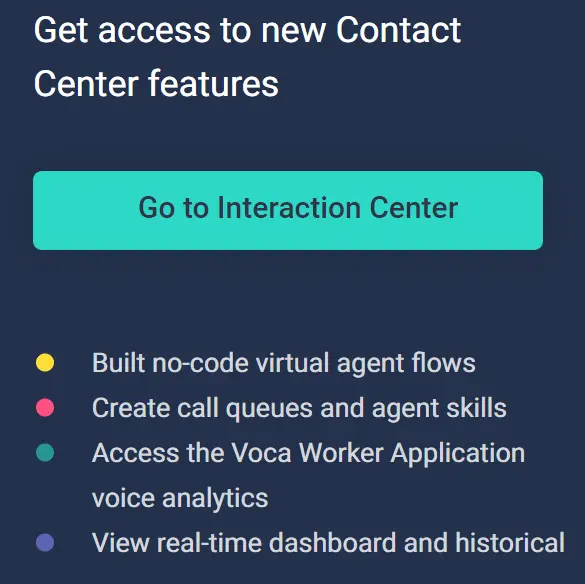
Lest hier weiter, wie der erster Einstieg in Euren Trial aussehen kann.